Задания По Excel Сводные Таблицы
В этой статье приводится перечень контрольных заданий по теме Сводные таблицы в MS EXCEL. За основу взяты реальные Контрольные задания, которые предлагается решить в ВУЗах, техникумах, школах и других обучающих заведениях по теме MS EXCEL. Желающие могут самостоятельно.
- Практические Задания По Excel Сводные Таблицы
- Создание Сводных Таблиц
- Задания По Excel Сводные Таблицы
- Сводные Таблицы Для Чайников
- Сводная Та Лица Аксель
РАБОТА СО СВОДНЫМИ ТАБЛИЦАМИ Суммирование данных в сводной таблице. Сводная таблица Excel позволяет легко и быстро суммировать и сравнивать данные списка. В сводной таблице любые поля списка вы можете расположить в строках или столбцах, а на пересечение вывести данные или итоговые значения других полей.
Как создать аналитический отчет сводной таблицы в Microsoft Excel. Понятно, пошагово. Задания по excel сводные таблицы Научитесь быстро и просто подвергать анализу иногда любые. Первое знакомство. Запуск Microsoft Excel. Для запуска Excel необходимо щелкнуть кнопку Пуск на панели задач в группе меню Программы выбрать пункт Microsoft Excel. При запуске Excel на экране появляется окно с пустой таблицей. При пер- вом запуске этот документ имеет стандартное имя Книга1,.
Пример сводной таблицы представлен на рисунке: Таблица 4. 1 Сумма по полю Сумма Месяц Клиент май июнь июль Общий итог Волков 14 2505 Зайцев 100 3530 200 3830 Иванов 955 400 130 1485 Общий итог 2455 3970 1395 7820 Для автоматизации создания сводных таблиц применяется Мастер сводных таблиц.
Вместе с мастером шаг за шагом вы пройдете процесс создания сводной таблицы, задавая все необходимые параметры. Для этого установите курсор на список и выберите меню Данные / Сводная таблица. Внимательно читайте содержание диалоговых окон и следуйте инструкциям.
Использование сводной таблицы Вид поля сводной таблицы можно изменить. Для этого нужно вызвать контекстно-зависимое меню, щелкнув правой кнопкой мыши по нужному элементу сводной таблицы.
Можно изменять параметры полей Группировать данные полей Скрывать детализирующие данный Скрывать элементы полей Менять параметры таблицы Изменять подписи полей Перестраивать таблицу, изменяя макет 4.1. По исходному списку 'Заказы' постройте сводную таблицу со следующим макетом (рис. Макет сводной таблицы для задания 4.1 Курсор установите в любом месте списка листа 'Заказы'. Выделите команду Данные / Сводные таблицы. Оставьте неизменным установки первого шага Мастера сводных таблиц и диаграмм (рис.
Щелкните по кнопке Далее. Первый шаг мастера сводных таблиц для задания 4.1 Можете указать диапазон исходных данных с помощью мыши на текущем листе или, используя кнопку Обзор в любом месте компьютера. Оставьте диапазон неизменным (рис. Второй шаг мастера сводных таблиц для задания 4.1 Щелкните по кнопке Далее. На третьем шаге Мастера не меняйте переключатель новый лист и перейдите к созданию макета, щелкнув по кнопке Макет (рис.
Третий шаг мастера сводных таблиц для задания 4.1 Далее, в соответствии с заданием, перетаскивайте с помощью мыши поля, расположенные в правой части макета в соответствии с заданием: Сотрудник на Страницу, Получатель на Столбец, Дата размещения на Строка и Стоимость доставки в Область данных (рис. Макет сводной таблицы для задания 4.1 Щелкните по кнопке ОК и вернитесь на предыдущий шаг Мастера.
Щелкните по кнопке ОК. Фрагмент полученной сводной таблицы (после редактирования для печати) приведен на рис. Результат создания сводной таблицы для задания 4.1 Переименуйте полученный лист в 'Сводн1'. Использование сводной таблицы Вид поля сводной таблицы можно изменить. Выделите поле сводной таблицы и выберите пункт Поле сводной таблицы из меню Данные. Можно сгруппировать выделенные строки и столбцы.
Практические Задания По Excel Сводные Таблицы
Для этого вам необходимо выделить соответствующие ячейки и щелкнуть по кнопке Сгруппировать данные. В том случае, когда вы хотите разгруппировать данные, щелкните по кнопке Разгруппировать панели инструментов Запрос и сводная таблица. Если требуется скрыть (показать) некоторые элементы сводной таблицы, выделите элемент, который хотите скрыть (показать) и щелкните на кнопке Скрыть детали (Показать детали) панели инструментов Сводная таблица. Сводная таблица не обновляется автоматически при изменении исходных данных.
Для обновления данных вы можете либо выбрать пункт Обновить данные из меню Данные, либо щелкнуть по кнопке Обновить данные панели инструментов Сводная таблица. Начнем модернизировать полученную сводную таблицу. Поле Страна получателя добавьте в колонку перед полем Получатель. Установит курсор в любую ячейку сводной таблицы листа Сводн1. Вызовите мастер сводных таблиц- меню Данные / Сводная таблица или щелкните по кнопке панели инструментов Сводная Рис.
Панель инструментов Сводная таблица Если такой кнопки на панели нет (рис. 4.7), то вставьте ее сами. Для этого: Щелкните мышкой по стрелочке Параметры панели инструментов, расположенной в правом нижнем углу панели (рис. Затем выберите опции Добавить или удалить кнопки, далее Сводные таблицы.
Из появившегося списка выберите Сводная таблица. Панель инструментов Сводная таблица примет примерно такой вид, как на рис. С помощью мастера сводных таблиц создайте макет сводной таблицы, отображенный на рис. Макет сводной таблицы для задания 4.2 После щелчка по кнопке ОК вы вернетесь на третий шаг Мастера сводных таблиц. Установите переключатель Поместить таблицу в новый лист, и будет создан лист с модернизированной сводной таблицей.
Переименуйте его в 'Сводн2'. Фрагмент полученной сводной таблицы (после редактирования для печати) приведен на рис. Фрагмент сводной таблицы для задания 4.2 4.3. Сгруппируйте даты по годам Поставьте курсор в столбец Дата размещения сводной таблицы 'Сводн2'. Выберите - меню Данные / Группа и структура / Группировать. Выполните установки, как на рис.
Внешний вид сводной таблицы примет вид, представленный на рис. Установка параметров группировки сводной таблицы для задания 4.3 Фрагмент полученной сводной таблицы (после редактирования для печати) приведен на рис. Фрагмент сводной таблицы для задания 4.3.
Напоминаем, что в соответствии с профстандартом педагога (утверждён Приказом Минтруда России), если у Вас нет соответствующего преподаваемому предмету образования, то Вам необходимо пройти профессиональную переподготовку по профилю педагогической деятельности. Сделать это Вы можете дистанционно на сайте проекта 'Инфоурок' и получить диплом с присвоением квалификации уже через 2 месяца! Только сейчас действует СКИДКА 50% для всех педагогов на все 184 курса профессиональной переподготовки! Доступна рассрочка с первым взносом всего 10%, при этом цена курса не увеличивается из-за использования рассрочки!
Создание Сводных Таблиц
Практическая работа Работа со сводными таблицами Цель работы: освоить навыки создания, редактирования и анализа данных на основе сводных таблиц. Построить сводную таблицу для расчета месячной заработной платы рабочих при повременной форме оплаты труда, начисления премии и учета удержаний. Премия дифференцирована по разрядам: 2 разряд 20%, 3 разряд 30%, 4 разряд 40% к тарифу, 5 разряд – 50%. Удержания берутся со всех видов начислений (зарплата, премия) и составляют 13% от суммы начислений. Методика выполнения работы.
Открыть новую книгу. Переименовать лист в Картотека.
Подготовить исходные данные (см. 1) Таблица 1. Установить курсор в список, выполнить команду меню Вставка → Сводная таблица для вызова Мастера сводных таблиц и диаграмм. Указать тип источника – Создать таблицу на основе данных, находящихся в списке или базе данных Microsoft Excel. Выбрать вид создаваемого отчета → Сводная таблица.
Выполнить проверку диапазон выделенных ячеек списка. Диапазон включает имена столбцов и все заполненные строки таблицы. Разместить поля в макете сводной таблицы: Фильтр отчета – Профессия, Названия строк – ФИО, Названия столбцов – Разряд работающего, Значения – Тариф, О перация – Сумма. Макет сводной таблицы представлен на рисунке 1. Макет сводной таблицы 8.
На ленте Конструктор выполнить команды: Общие итоги → Включить по столбцам; Выбрать стиль сводной таблицы. На ленте Параметры: Сводная таблица → Параметры. В открывшемся окне задать Для пустых ячеек отображать – пробел; Сохранять форматирование ячеек.
Нажать кнопку ОК. В сводной таблице (рис. 2) представлен список всех работающих. Для каждого работающего указан только один тариф, соответствующий его разряду.
Для преобразования сводной таблицы следует:. Установить курсор в область сводной таблицы. Выполнить команду Параметры (Анализ – MS Excel 2013) → Формулы → Вычисляемое поле для создания вычисляемого поля. Сводная таблица. 3 представлено диалоговое окно для формирования вычисляемого поля.
Имя поля – Зарплата, Формула вычисления: =Тариф.168. (Коэффициент 168 зависит от количества рабочих часов в текущем учетном периоде.). Для добавления поля в формулу можно воспользоваться кнопкой Добавить. Создание вычисляемого поля. Установить курсор в область сводной таблицы. С помощью кнопки Список полей на ленте Параметры откройте макет сводной табл ицы для корректировки.
Удалить поле Сумма по полю Тариф (простым перетаскиванием мышкой за поле окна). Установить курсор в области сводной таблицы на поле Сумма по полю Зарплата. На ленте Параметры выполнить команду Активное поле → Параметры поля (рис. 4):. Изменить имя поля в сводной таблице – Месячная зарплата.
Нажать кнопку Числовой формат и указать формат поля – Денежный. Нажать кнопку ОК. Задание параметров вычисляемого поля 9. Установить курсор в область сводной таблицы на поле Разряд работающего.
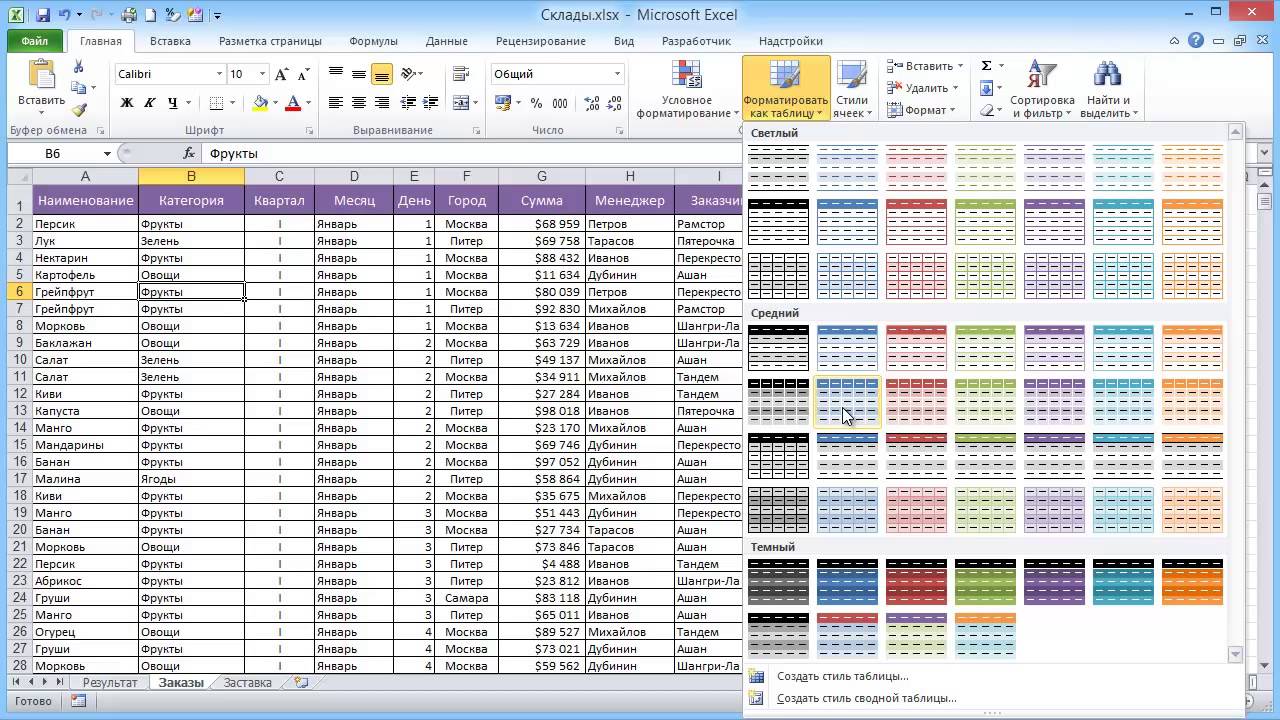
Создать вычисляемый объект Премия. Премия выплачивается как процент к начисленной заработной плате, дифференцируется по разрядам: 2 разряд – 20%, 3 разряд – 30%, 4 разряд – 40%, 5 разряд – 50%. На ленте Параметры в ыполнить команду Формулы → Вычисляемый объект (рис.
Указать имя объекта – Премия. Для построения формулы в окне Поля выбрать поле Разряд работающего, в окне Элементы выбрать элементы. Формула: = ‘2’.0,20+’3’.0,30+’4’.0,4+’5’.0,50. Нажать кнопку Добавить. Закрыть окно – кнопка ОК. Создание вычисляемого объекта 11. Установить курсор в область сводной таблицы на поле Разряд работающего.
Создать вычисляемый объект Вычеты, сумма вычетов это 13% от суммы заработка и премии. Выполнить команду Формулы → Вычисляемый объект. Указать имя объекта – Вычеты (рис. Создание вычисляемого объекта В окне Поля выбрать поле Разряд работающего, в окне Элементы выбрать элементы для построения формулы вида:.
– 0,13.(’2’+’3’+’4’+’5’+Премия). Нажать кнопку Добавить. Закрыть окно – кнопка ОК. Выполнить команду Параметры → Формулы → Вывести формулы для просмотра выражений вычисляемых полей и объектов (рис. Если потребуется изменить нормативы (количество отработанных часов,% премии,% вычетов), следует отредактировать вычисляемые поля и объекты – команда меню Формулы → Вывести формулы, вызывать поле/объект, внести изменения Рис. Вывод формул 13. Переименовать лист, содержащий сводную таблицу, присвоив имя, Сводная таблица 1.
Задания По Excel Сводные Таблицы
Поставить курсор внутрь сводной таблицы и на ленте Конструктор выполнить команду Макет отчета. Выбрать тип отчета. Поставить курсор внутрь сводной таблицы и щелкнуть на ленте Параметры кнопку Сводная диаграмма. В готовой диаграмме перетащить Разряд работающего в область Поле ряда. Выбирая вид профессии просмотреть данные по различным профессиям. Сохранить рабочую книгу. Все материалы, размещенные на сайте, созданы авторами сайта либо размещены пользователями сайта и представлены на сайте исключительно для ознакомления.
Сводные Таблицы Для Чайников
Авторские права на материалы принадлежат их законным авторам. Частичное или полное копирование материалов сайта без письменного разрешения администрации сайта запрещено! Мнение редакции может не совпадать с точкой зрения авторов. Ответственность за разрешение любых спорных моментов, касающихся самих материалов и их содержания, берут на себя пользователи, разместившие материал на сайте. Однако редакция сайта готова оказать всяческую поддержку в решении любых вопросов связанных с работой и содержанием сайта.
Сводная Та Лица Аксель
Если Вы заметили, что на данном сайте незаконно используются материалы, сообщите об этом администрации сайта через форму обратной связи.
Программа для создания html страниц. Программы для создания сайта. Корректировки и создания новых html-страниц - Скачать.

